
(Although “Office” is not really an application, this plist manages some settings across all the Office applications.) The name of the plist file determines which app we’re managing.
#Outlook for mac version 16.18 pro#
It’s a placeholder for now, but Jamf Pro will replace it with the email address specified in the computer record just before deploying the configuration profile. The value ‘$EMAIL’ is a payload variable. In this case, we’re going to use ‘OfficeActivationEmailAddress’ to specify the Office 365 email address that will activate the software. Keys are usually easy to read and understand. The defaults command creates plist files and it populates them with a preference key on one line followed by a value on the next line to manage that setting for an application. You should see something similar to this: Locate and select that file on your Desktop and tap the spacebar to QuickLook its contents. This creates a file on your Desktop named ‘’. OfficeActivationEmailAddress -string '$EMAIL' Open the Terminal application found in /Applications/Utilities, type or copy/paste the following one-line command and press the return key: defaults write ~/Desktop/ If we manage the plist, then we manage the application. Applications store their preferences and settings in plists. Configuration profiles are all about managing plists like those found in an end user’s home folder in ~/Library/Preferences. Create the plist fileĪ plist file is the foundation of most configuration profiles. Then we’ll load the plist file into a Custom Settings payload in a new configuration profile in Jamf Pro. This connected service automatically populates the Email Address field when a username is added to a computer record in Jamf Pro.įirst, we’ll use the Terminal application to make a plist file on the Desktop with the correct settings. The Active Directory or LDAP server is recommended only to make populating email addresses for multiple end users easier.
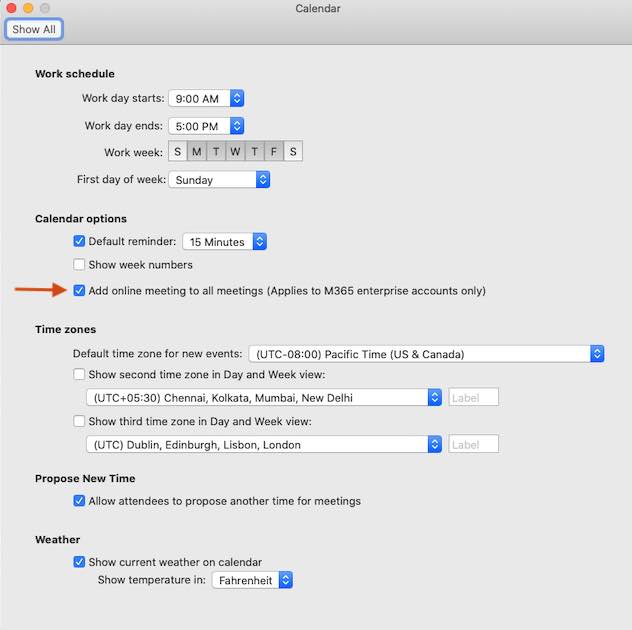
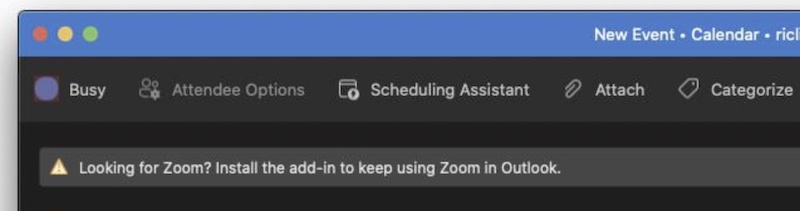


 0 kommentar(er)
0 kommentar(er)
